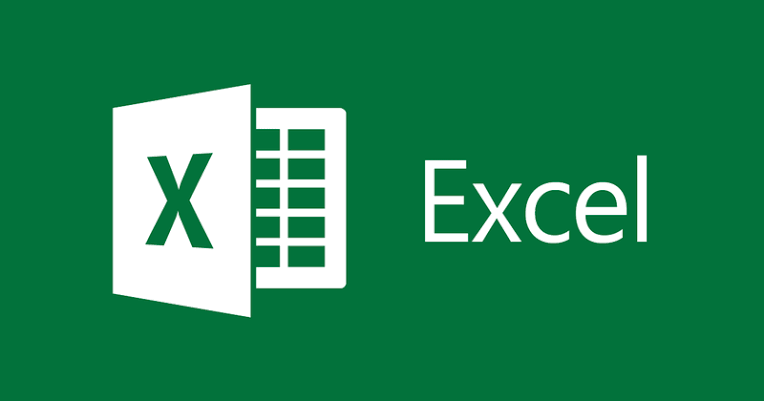If you use Microsoft Excel and want to know how to insert an image into the application, it’s good to know that versions have different ways to do this. In short: for version 2016 and later there is one way, while earlier versions have others. With that in mind, it’s worth paying attention to which version you are using, as this will make it easier for you to follow our guide on how to insert an image in Excel.
choose cell
Open the illustration options
Choose which type of image you want to insert into your Excel cell;
Choose the image
position the image
How to insert image in Excel 2013 or earlier
2013 or earlier versions of the Microsoft app provide a similar way to add images, but not necessarily the same as 2016 or later versions.
- With an Excel document open, select a cell;
- On the top tab, click on the “Insert” option;
- Different options will appear like Image, Clip Art and Photo Album. Click on the image option you want to insert in Excel;
- Find the image you want to add in the files on your computer and click “Insert”;
- From there, you can control the size and position of the inserted image.
It is noteworthy that Excel 2003 and its previous versions are more limited, but it is possible to insert an image in a very similar way to those mentioned above. Another relevant point is that the application accepts (even more in its newer versions) different types of images such as BMP , GIF, JPG, PNG , and TIF. There are even options to insert icons, shapes, 3D models and SmartArt.
Ready! Now you are already inside how to insert image in Excel in its main versions. Tell us if you use this Microsoft application a lot!