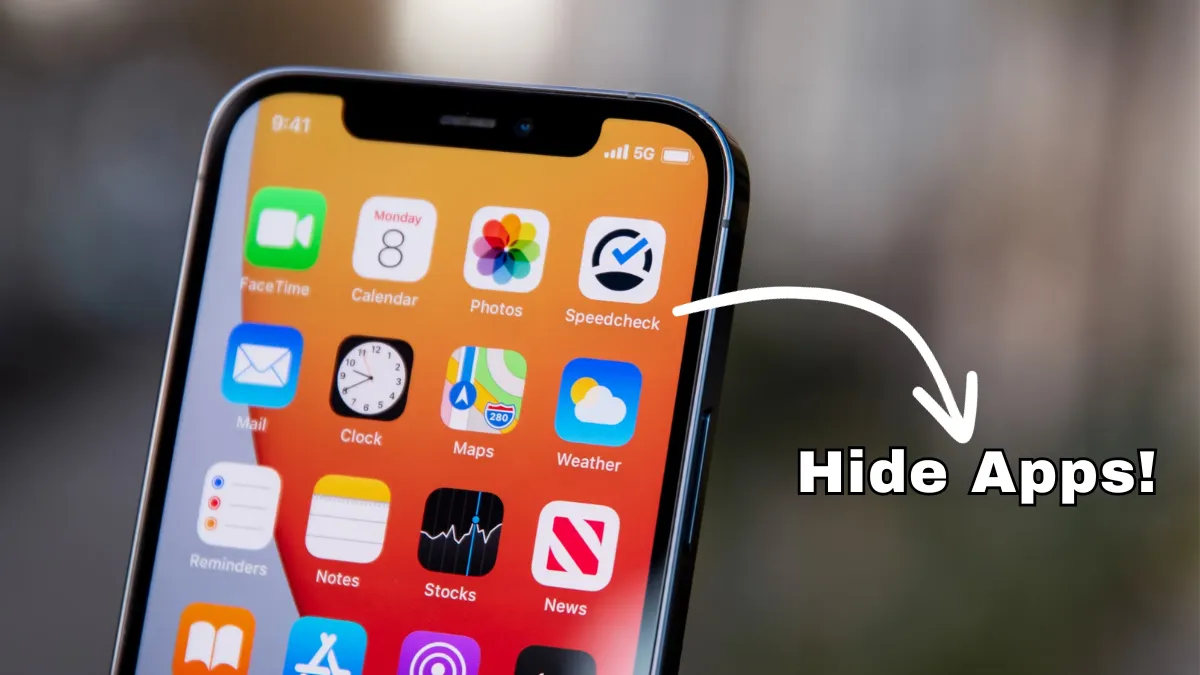Do you want to hide an app on your iPhone to guarantee your absolute privacy? You can hide apps on your iPhone and prevent prying eyes from knowing which apps you use on iOS. There’s more than one way to do this, from using folders to hiding them in your purchases or search results. See how to proceed below.
Ways to Hide Apps on iPhone
There are some methods you can use to hide apps on your iPhone.
1. Placing apps on the “second page” of folders
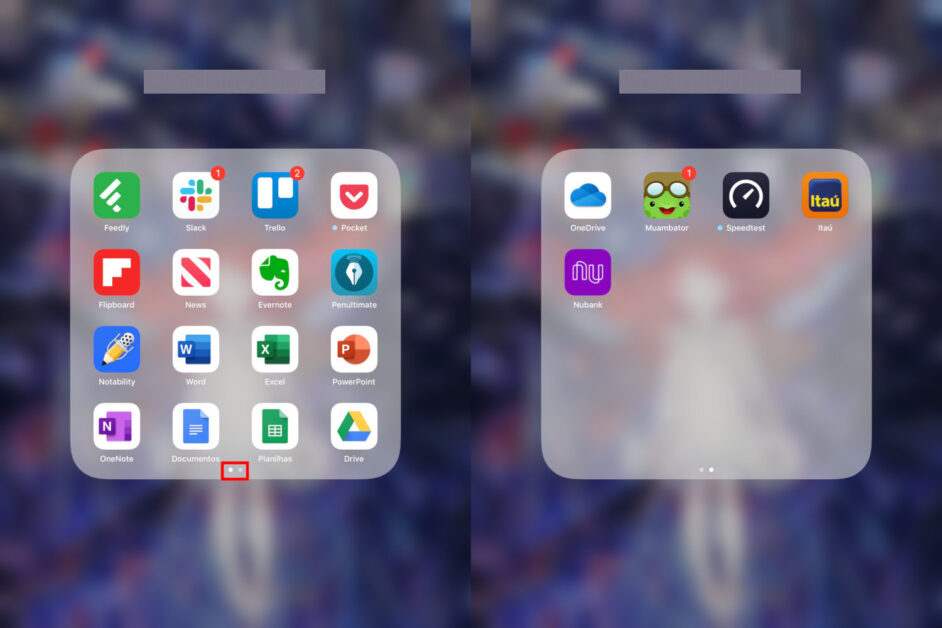
The simplest way to hide apps is by organizing them into folders but keeping the apps you want to hide on the “second page” of them. By default, the folder thumbnail displays the first 16 included or manually organized apps, while the rest are grouped on the following pages.
- Tap and hold your finger on the app you want to hide;
- Drag it to a folder or create a new one, positioning it on top of another app;
- Organize the apps to leave what you want to hide on the second page;
- Repeat for all the apps you want to hide.
These apps can only be seen if the user opens the folder and swipes from right to left to access the other apps (the folder page indicator is at the bottom).
2. Hiding apps from iPhone search
You can also block apps from appearing in iPhone search and Siri suggestions to prevent someone from taking your phone and digging deeper.
- Open the Settings app;
- Tap “Siri and Search” and then the app you want to hide;
- Turn off the “Siri and Suggestions” switch and then the “Show App” switch.
And ready.
3. Hiding apps from the App Store purchase history
For those who really don’t want to leave a trace, it is also important to hide the app from the App Store purchase history and it will not appear among the apps purchased.
- Open the App Store app;
- Tap your avatar photo and then tap “Purchased”;
- Locate the app you want to hide;
- Swipe it from right to left and tap “Hide”;
- Tap “OK”.
To view and download hidden apps, do the following:
- Open the App Store app;
- Tap your avatar photo and then your Apple ID.
- The app may ask for your account password;
- Tap “Hidden Purchases”;
- Find the app you want to download and tap the download icon (cloud with an arrow).
4. Hiding native iPhone apps
Since iOS 10, Apple has allowed you to “remove” native apps from an iPhone as if you were uninstalling a regular app. However, although it actually becomes unavailable, it remains “hidden”, as the files are not actually deleted from the iPhone.
The procedure is the same as deleting apps from the iPhone:
- Touch and hold your finger on the app you want to uninstall,
- until the apps start to shake;
- Tap the “X” icon that appeared over the app;
- Tap “Delete”.
By default, the native app is hidden and can be “downloaded” normally from the App Store, but in practice, the binaries are not removed from the iPhone and remain present.
Finally, not all native apps can be “removed”:
- App Store
- Safari
- Messages
- Adjustments, among others.
How to hide an app on an iPhone with Shortcuts?
If you are an iOS user, you can hide an app with the shortcuts function that is integrated into your mobile. As in the case of the App Library and folders, the steps are very simple and will not take much time.
- Open the Shortcuts app and tap the plus (+) symbol in the top right corner.
- Tap Add Action and choose Scripting from the categories.
- Under Apps, select Open App.
- Tap App and select the app you want to hide.
- Tap the name of the shortcut at the top and rename it to something inconspicuous.
- Tap the renamed shortcut name again and select Choose Icon. Choose a different icon and background colour to disguise the app further.
- Tap Done.
- Tap the Share icon and select Add to Home Screen.
Now you have a shortcut icon that, when tapped, opens the hidden app. Remember to remove the original app from your home screen (tap and hold, then select “Remove App” > “Move to App Library”). You can access the original app anytime through the App Library or search.
It’s important to remember that these methods don’t truly hide apps; they simply make them less visible. Anyone with access to your phone can still find the hidden apps by searching the App Library or going through all your home screen pages.
For additional security, consider using parental controls or app-locking features if you need to restrict access to certain apps.
Hide apps on iPhone: frequently asked questions
Where are hidden applications located?
This depends on the method chosen to hide your iPhone apps. If you moved them to the Library, you can find them there. If you have used the Shortcuts feature, you can find them on the home screen with the name you created to hide it.
How to hide WhatsApp messages on your iPhone?
If you share your iPhone and you don’t want them to see your WhatsApp messages, you can slide your finger over the chat you want to hide and select the File option. That way, your chats will be moved to the Archived section and will not appear on the main screen of your account. It is one of my favourite tricks for WhatsApp.
How to unhide the app on an iPhone?
If you no longer need to keep an app hidden on your iPhone, you can show it on the home screen again. To do this, go to the Application Library, look for the application you hid and click on Add to the home screen.
I hope this helps you hide your iPhone app and improve privacy on your device. If you want to know more topics such as hidden purchases, leave me your comments and I will be happy to answer your questions.