Have you ever experienced that you opened an existing project with DaVinci Resolve and a red message “Media Offline” showing up in one or more clips?
Most times, when this happens, it simply means your files and projects have been moved or saved in a different file location and that DaVinci Resolve cannot find the file it is linked to. Hence, media offline issue. This does not always mean the file has been deleted.
So if you’re unable to preview your clips and you are seeing the media is offline in the DaVinci Resolve error message, worry less because, in this tutorial, you’ll learn how to solve this issue.
How to Solve DaVinci Resolve Media Offline Errors
Method 1: Relink clips from the selected bins
To solve the media offline error, you just simply need to tell Davinci Resolve where to locate the file.
To relink your media:
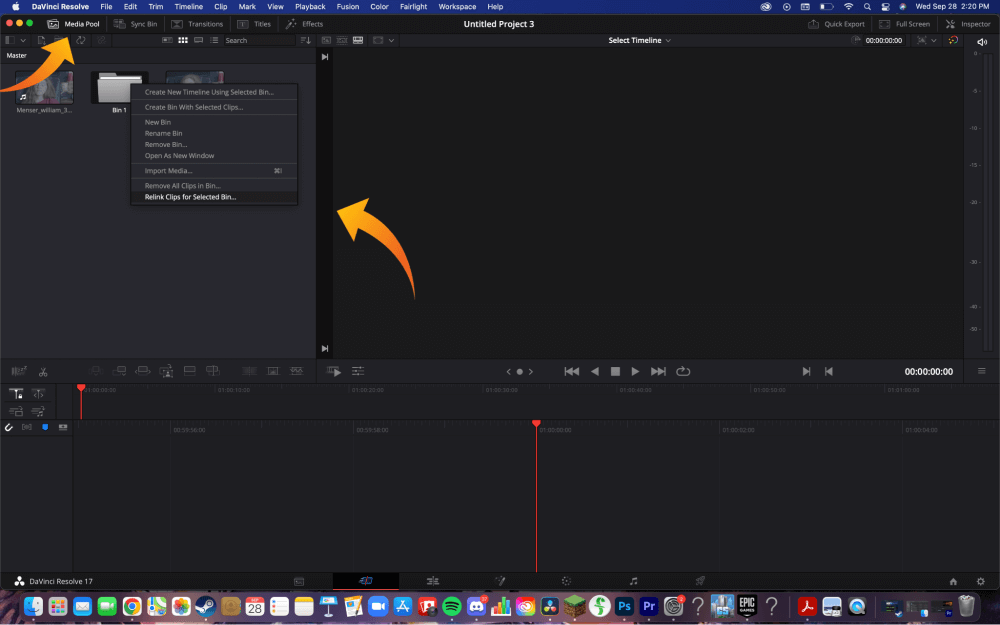
- Open DaVinci Resolve app on your PC or Mac;
- Go to Media Pool;
- Highlight all of your offline clips;
- Select Relink clips from the selected bins, this allows you to locate all the missing files at once;
- Click on the drive and check that all files are saved. Some people like to go in individually and select each file, but that is unnecessary. You just have to choose the drive where each clip is saved.
- Click Ok;
- You may be asked to perform a comprehensive search, which will dig deeper into subfolders, if this is the case, click Search.
DaVinci Resolve will then search all folders on your hard drive for the correct files. This saves the user a lot of time. Sit back and let it fix the offline media issue for you by simply relinking the clips.
Method 2: Search the Media Pool
- Select “media pool” at the top left of the screen. You will see at the top left of the screen, next to the name of the video, a small red symbol. This symbol means that there are broken links between the video files and the editor.
- A window will appear with the number of clips missing. At this point, the editor has two options.
- If you know where all your files are, click Locate This will allow you to go directly to the files you need. For those of us who are not so organized, select disk search. DaVinci Resolve will search the entire drive for you.
Method 3: Install HEVC video extension
Another reason the Media Offline issue on Da Vinci Resolve might occur is related to playing back H.265 or HEVC codec footage.
Immediately after importing the file into DaVinci resolve, it shows media offline but it is actually not.
You may only hear the audio play and why this happens is because of the inability to decode HEVC or H.265.
The fix here is pretty straightforward which means it needs HEVC extensions to successfully decode H.265 footage (in DaVinci Resolve or Premiere Pro, etc.)
Here is what you should do:
- Go to Microsoft store;
- Search for “Microsoft HEVC video extensions”;
- Click on the “Buy” button;
- Download and install the extension on your PC;
- You may need to restart your PC.
- DaVinci Resolve should now be able to decode the h.265 video.
Having the “Media Offline” error can be scary and sometimes means that your files have been corrupted or permanently lost.
To avoid this problem, check and make sure that you have all your material saved on an external hard drive and that you have backup copies when editing.
That’s all. We do hope the solution we have provided solves the Davinci resolve media offline issue.
