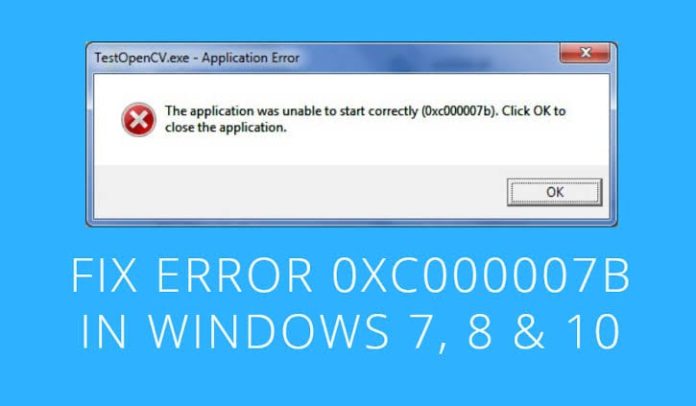If you have ever tried to open a program in Windows and you get the error 0XC000007B, it is good that you know that you are not the only one to whom it has happened. This error, in fact, is common in Microsoft systems and can occur frequently in almost any version of Windows.
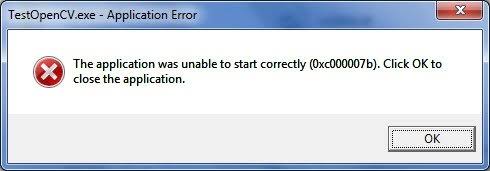
Possible causes usually involve corrupted DLL files, which can stop applications from accessing the correct Windows libraries. Take a look at 10 ways to solve the problems on PCs that are a headache for users.
Some programs may be blocked from accessing the correct Windows DLL simply because the user does not have permission to do so, resulting in the 0XC000007B alert. To verify that the cause is that, simply right-click on the shortcut to the program and select “Run as administrator.”
How to Fix Error 0xc00007b “Application was unable to start correctly” on Windows
1. Error 0XC000007B, first restart the computer
If you’ve just installed a program and can’t open it, try restarting your PC to resolve the failure. Some applications need a hard reset to be able to access DLL files and even warn of this requirement at the end of the installation process, but many users ignore it.
2. Reinstall the program
Error 0XC00007B, in most cases, can be solved with a complete reinstallation of the failed program. As the issue there should be two DLL files in the original package installer can make their replacement in the correct folder, allowing you to open normally on a second installation.
3. Reinstall the .NET
The .NET is the framework that supports many of the programs made for Windows and an outdated version can prevent applications from being open on your computer. To resolve a failure when you cannot install a new program, you just have to visit Microsoft’s official website and download the latest version of .NET to your PC using the web installer.
4. Run Windows Update
Many errors can be avoided, including error 0XC000007B if the computer is up to date with updates from Windows Update. In any version of Windows, access the feature through settings or the Control Panel, and install the major downloads recommended by Microsoft. Then restart your computer and try to open the program in question again to see if the problem is resolved.
5. Update the program manually
Some programs come with a manual update executable, which allows you to download new versions to replace faulty DLL files. Go to the “Program Files” folder and find a file like “Update.exe” or similar and rotate it by hand to check for solutions.
6. Reinstall DirectX
Like .NET, DirectX is a set of APIs that are used to create programs and therefore the update solves some of the defects. There are two ways to install the latest version of the resources, either through Windows Update or manually.
7. Update Visual C ++
Visual C ++ is the most widely used language for creating programs compatible with Windows, and it is present in the system through libraries that must be constantly updated. To ensure that everything is up to date, nothing better than downloading the latest Visual Studio to ensure that this does not affect the operation of the programs.
8. Check your disk
Another possible cause of a malfunction in Windows is the disk’s own PC. If it had flaws, there may be random corrupted DLL files causing 0XC000007B errors and many others. One way to check this disk is to use the chkdsk command, it triggers the run command Prompt as administrator.
9. Replace the DLL manually
In the latter case, you can take a risk and try a DLL replacement solution manually. It is important to note that careless procedure can jeopardize the entire Windows operation. Therefore, if you decide to proceed, you must first create a system restore point and get the online DLL files mfc100.dll, mfc100u.dll, msvcr100.dll, msvcp100.dll and msvcr100_clr0400.dll, then replacing them in the Files subfolder program.