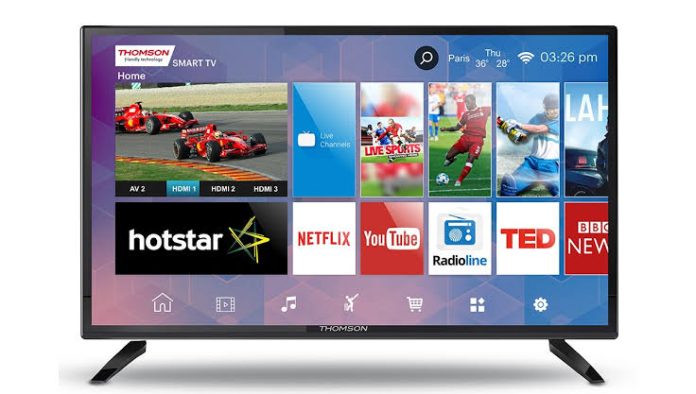A few years ago, the TVs we had at home were teams that simply served us to tune in to the local channels and see the content they offered us. Luckily, this has evolved so much that our screens have become a smartphone extension, being able to install apps, play games on TV or connect to the internet. What’s the matter? Well, just like on the phone, this computer can run out of internal memory to host this type of content. Today we explain how to expand the storage space of your Smart TV.
How to Check the space available on your Smart TV
The first thing, and perhaps most important, is to know what the internal memory of this computer is and, therefore, how much of this one is available to us to store more apps or content.
Depending on your smart TV’s operating system, the route to this information may vary. We will explain it to those computers with Android TV. But quiet, the process will be extremely difficult on any other TV and system.
To get to know what the internal storage of your Smart TV is, you’ll need to perform the following steps:
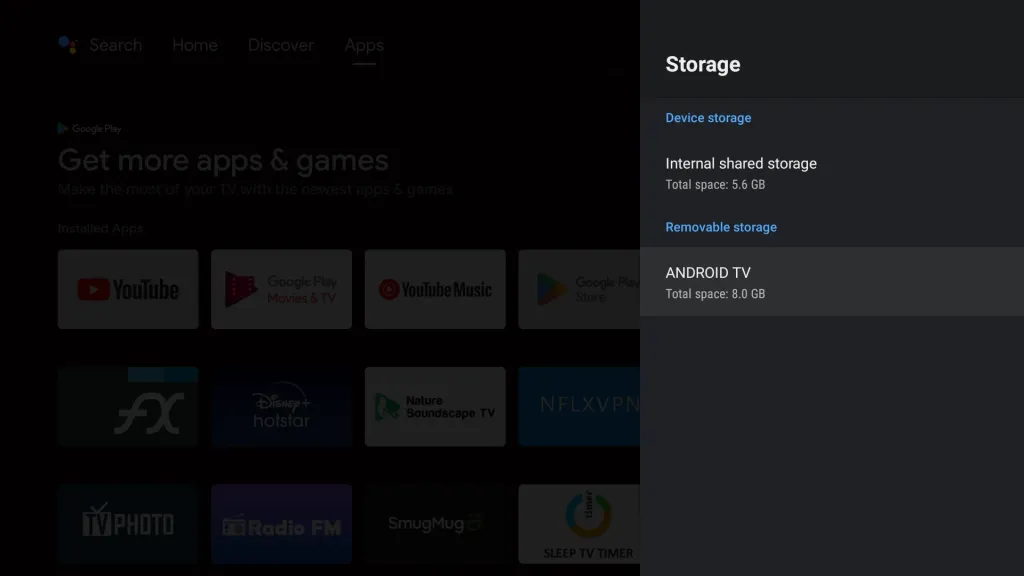
- Enter the system settings of your Smart TV. These are usually represented by the icon of a gear that you can find in the start menu of your TV.
- From here, start downloading through the different options until you find one with the name “Storage and Restoration”. Tap on it to access.
- In this menu, we will see a summary of the different storage available for our TV. The section we are interested in is the section called “Shared Internal Storage”. Click on it to see this information.
Once inside this section, we will have access not only to know what is the internal space that our TV has to host information, but we will also be able to know how much of this is available to you. In addition, when you display this menu you will see the information in more detail, categorizing the storage occupied by file types: photos, videos, applications, music, etc.
How to Manage the internal Storage of your Smart TV intelligently
Now that we know how to check the internal memory of our smart TV, it’s time to learn how to manage it intelligently and say goodbye to all those files that we no longer need.
Each application, game, or content you download from this computer will take up a space in this internal memory. Therefore, if we are dedicated to compulsively downloading all kinds of files this will end up passing us an invoice. In addition, as we fill the internal memory of this, the computer will start to go slower and slower. So, as you can imagine, it’s worth maintaining this space efficiently.
How to uninstall apps on a Smart TV
The first thing you can do is uninstall apps and games that you no longer use. You can do this in two different ways:
- From your home screen: press the “Apps” button on the TV controller. Once here, locate this app that you want to remove and leave the center button on the controller’s scrolling crosshairs pressed for several seconds. A menu will automatically appear where you will see the “Information” option that you need to access. Once here, select “Uninstall” to make uninstall the app from your Smart TV.
- From the system settings: locate the “Applications” menu and tap on it to enter. Here’s a list of all the apps installed on your smart TV. Now you just need to locate the one you want to delete, tap to access the advanced options and click on “Uninstall”. This method is the most useful and fast if you intend to delete multiple apps in one pass.
How to Clear junk files and cache on Smart TV
Another option we have to increase the available memory space within our smart TV is to delete downloaded files and cache our apps. Both can be done in a super simple way:
For all of us to understand easily, it’s the cache that our apps generate to run quickly. So erasing it is bad? Not at all. Sometimes, certain apps end up accumulating an “excessive” cache space. Therefore, although at first, it may seem that the operation of this is somewhat slower, our team will end up thanking us for cleaning up this memory from time to time. To delete it, you’ll have to do the following process to clear the cache for each app you have installed:
- Access the settings menu on your Smart TV.
- Locate and access the “Applications” menu in this list.
- Tap on any app and, within the options you will find “Clear Cache”. Click this option to run the cleanup.
On the other hand, we have those files downloaded either from the browser or through one of the apps installed on the system. These end up stored inside the internal memory and occupy a space that gradually ends up saturating it. Deleting such files is somewhat more complex but not impossible at all. We recommend that you install a file explorer to be able to access the different sectors of internal storage. Here are the steps to delete, for example, an item that is stored inside the downloads folder on your Smart TV:
- Go to your TV’s app store and download a file explorer. We have tried several and, the one that best fulfils its function is File Commander.
- Once downloaded and installed, access this app and, once here, you will have access to all the folders on the system.
- Go inside “Downloads” and now, just select the items you want to delete and then tap on the trash can icon to do so.
How to increase memory on a Smart TV
However, if you still do all of the above you still need extra space in your TV’s memory, you can expand this capacity via a USB stick. The Smart TV will detect it as “internal memory” and you will be able to store all kinds of files here without problems.
The type of USB you want to use is not limiting or strict. You can choose any type of memory regardless of space or speed. But, yes, remember that this will behave like internal memory so the higher its quality, the better its performance.
One thing we do want to tell you before you do the enlargement process is that, in our case, we have not tested with external memories of more than 32 GB. Therefore, we cannot confirm for sure that, if you do this with a hard drive with a lot of storage, whether or not it will be effective in your case. On the other hand, remind you that during the process a restore of this USB stick will be performed, so that all the data that is on it will be deleted.
The steps to expand your Smart TV’s internal memory from a USB are:
- Connect external storage to one of your TV’s USB connectors.
- Go into the system settings and, here, locate the “Storage & Restore” menu. Click on it to access it.
- In this menu go to the “Removable Storage” section and open the external memory you connected.
- Here you only have to click on the “Delete and format as device storage” option and, in the next menu, select “Format”.
After a few minutes of waiting, depending on the power of your TV and the connected storage, the USB will have been formatted and will now be part of the internal memory of your Smart TV. Now you can go to both apps and download files and move them to this new storage.