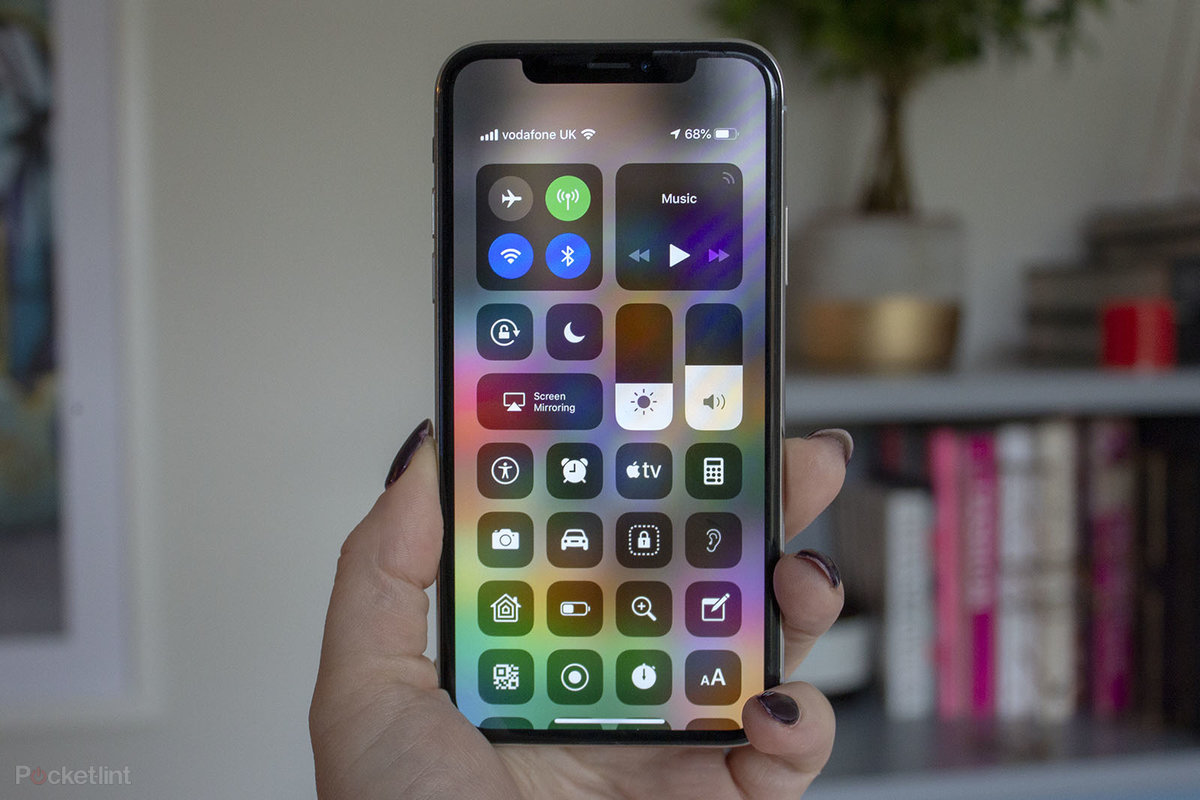The iPhone Control Center, when activated on the locked screen, gives you quick access to useful controls — airplane mode, flashlight, volume, screen recording, etc — and apps. You can also quickly connect and disconnect to Wi-Fi networks and Bluetooth devices using these shortcuts. Anyone who doesn’t think it’s safe to keep this agile form of access active can deactivate the controls for the locked screen.
Disabling a tool or app’s access to the locked screen prevents people — who have your iPhone in their hands — from seeing any personal information. On the other hand, the smartphone owner loses quick access to resources and data.
How to open Control Center on a locked screen
Open Control Center to see which features are already enabled on your locked screen. For security reasons, USB connections are not allowed without unlocking the screen. However, you can also change this setting.
iPhone com Face ID
- Tap and drag your finger down from the top right corner of the screen;
- To close, tap and drag your finger up from the bottom.
iPhone with home button
- Touch and drag your finger up from the bottom of the screen;
- To close, tap and drag down or press the home button.
Disable access to Control Center [Lock screen]
- Go to “Settings”;
- Select “Face ID and Code” or “Touch ID and Code”;
- Tap the switch next to “Control Center” to disable lock screen access.
How to remove or add controls from your hub
Another option is to remove controls from the locked screen that you don’t want easy access. Here’s how to do this step by step:
- Go to “Settings” and then “Control Center”;
- To remove a feature from the locked screen, tap the red minus circle next to each control;
- To add, tap the green circle with a plus sign next to each control;
- To rearrange the tools, tap the three-bar icon next to a control and drag it to the new position.