With some interactive functions, the DualShock 4 controller LED doesn’t just work to show information about device charging. In some games they serve to increase immersion, illustrating some damage suffered by the character or a chase, for example. With the aid of a program, it is possible to aesthetically change the lighting. Check out how to change the color of the lights in the PS4 controller.
How to change the lights in the PS4 controller
There is no native function in the PS4 system to change the color pattern of the control’s LED. To do this, you must download a program on your computer, InputMapper, on the inputmapper.com/downloads/category/2-input-mapper.
After you’ve completed the installation, follow the steps below to change the colour of the lights in the PS4 controller:
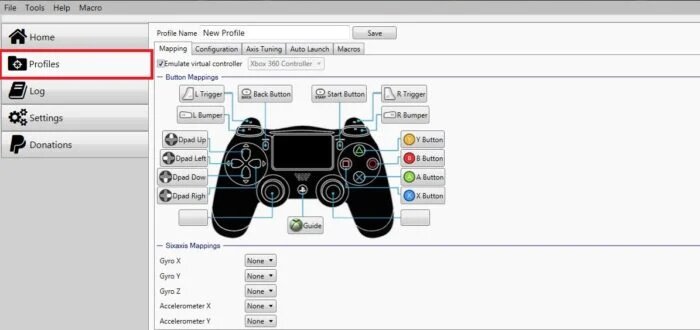
- Plug the PS4 controller into your PC’s USB port using the PS4’s USB charging cable;
- Open the InputMapper program;
- From the left menu, select “Profiles”;
- Click on “New profile”;
- Click “Configuration”;
- Under “Lightbar Settings”, select what you would like to change;
- Charging Mode: to change the color of the LED during charging;
- Fully Charged Mode: to change the color of the LED when loaded;
- Discharging Mode: to change the color of the LED when it is low battery;
To save the changes and finalize, just click “Save”.
How to change lighting for each user
PS4 assigns colors to each user logged in to the console, so players who are playing at the same time have different lightings on each controller.
The LED color of the controls on the PS4 follows the pattern: Blue, for the first user, red, for the second, green, for the third and purple for the fourth.
To use one of these colors on your user, follow the steps:
- Create new users if you don’t have any more than your own (three, in addition to your primary);
- Sign in with one of them. The first logged-in user will make your control blue.
- Switch the user to the next one, which will follow the color order as I explained above: blue, red, green, and purple. You will need to log in with your main account in the respective position of the color you want in the control. For example: If you want the LED with green lighting, the third in the order of colors, make your primary user the third to enter the PS4.
That’s all, now you can enjoy the new look of the control according to your preferences!
Source: HowtoChanges.
Related:
