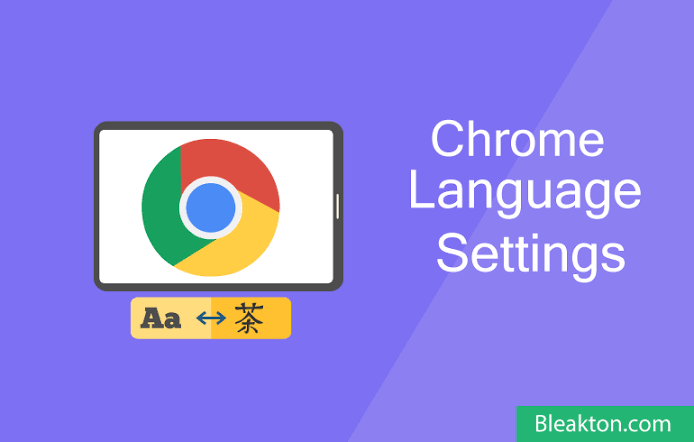In addition to the option to translate pages automatically, Chrome also allows users to change the default language. In this way, all settings and menus appear in the chosen language. Customization, however, is only available on Windows and Chromebook. Follow this tutorial and learn how to change the language of Google Chrome.
On Mac and Linux, the browser is automatically displayed in the default language of your computer’s system.
How to change Google Chrome Language
- Open Chrome on your computer (Windows or Chromebook);
- In the upper-right corner, click the three-dot icon and then “Settings”;
- Click “Advanced” in the side menu;
- Click “Languages” and then “Language”;
- Reselect the three-dot icon next to the language you prefer. If the language you want is not listed, click “Add language”;
- Click “View Chrome in this language” or “View Chrome OS in this language.”
- Restart the browser for the changes to complete.
Ready, after that the browser will be in Portuguese or in the chosen language.
Translation of pages in Chrome
Keep in case that changing the default language changes only chrome settings and menus—so the content of the pages continues to appear in the language in which they were written. To translate a web page, you’ll need to enable browser translation. You can do this on a computer, Android, or iOS.
By default, Chrome offers you to translate pages written in a language you don’t understand, but you can also turn off suggestions.
Language preference
On both mobile and desktop, you can even tell the browser which languages you understand, without limiting yourself to just one. To do this, go to the “Languages” section and click “Add language”. Those on this list won’t have the translation suggested by Chrome.
The list is displayed according to your preferences—to reorder languages, drag and drop them. Pages available in multiple languages appear at the first of your preference list.
Source: Google.