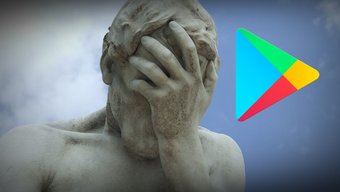You were trying to download PUBG, and when it hit 99%, you took the last hit. Google Play Store stopped the download and cancelled it. What a pity! You were shown the phrase “This application cannot be downloaded. Error 971″.
I can understand your frustration. At this point, you would want to break your phone. But do not worry. It is easy to fix the error 971. Just follow the solutions mentioned below before trying to download the application again.
If you get error 910 on the Google Play Store, you can also use the solutions to fix it. Let’s solve the problem: Google Play Store does not download applications.
How to Fix Error Code 971 Can’t Install App Issue on Play Store
1. Restart your phone
If you got the error once, restart your phone before moving on to the other solutions. Sometimes a simple reboot could work wonders.
2. Check the Internet connection
Next, make sure your internet connection is intact and you are not experiencing any problems. If you are downloading apps on mobile data, check if you have enough data balance to complete the download.
3. Maintain enough storage space
In most cases, the 971 error is caused by insufficient storage on your phone. We suggest you delete an app that you rarely use or delete other unimportant data from your phone to free up storage space. Also, check out these tips to increase internal storage on your Android phone.
4. Check the SD card
If the phone uses an SD card, sometimes the problem also occurs. Take it off for a while or change the default phone storage. Of course, make sure there is enough internal memory.
To do this, go to Settings> Storage on your phone. Here go to Storage settings or Default storage depending on the available option and choose Internal memory.
5. Enable Airplane mode
Aeroplane mode is known to fix problems on an Android phone. When enabled, it will disable all network connections on the phone such as Wi-Fi, mobile data, Bluetooth, etc.
To enable aeroplane mode, open Settings on your phone and go to Network & Internet. Turn on the toggle next to Airplane mode.
Alternatively, use search in settings to find aeroplane mode. You can also activate it from the quick settings of the phone. Once activated, wait a minute or two and then deactivate it. After that, download the app again.
6. Update the web view of the Android system
To fix the problem, you need to update the pre-installed application, that is, System WebView. To do this, go to the Play Store and search for Android System WebView. Alternatively, open this link. If an update is available, you will see the Update button. Press it to start the installation. Once updated, restart the phone and try to download the application.
7. Clear cache and data
You can also try clearing the cache and data of the Google Play Store and Google Play services. Start by flushing the cache for both. It then proceeds to delete the data. Clearing cache and data will not remove any data or apps from your phone.
For this, follow these steps:
- Open Settings and go to Apps / Application Manager.
- In All Apps, search Google Play Store.
- Click on Storage followed by Clear Cache.
- Repeat the steps for Google Play services. Then restart your phone and try to download the app. If the problem persists, repeat the steps and use the Clear Data or Clear Storage button instead of Clear the cache.
8. Uninstalling updates from the Google Play Store
You cannot uninstall the Play Store from your phone. However, removing updates from the Play Store has proven fruitful for many users.
To do this, open the Phone Settings and go to Apps / Application Manager. Search Google Play in All apps. On the Play Store screen, tap the three-dot icon in the upper right corner and select Uninstall Updates from the menu. Once uninstalled, restart your phone and wait five minutes for the Play Store to update.
9. Manually update the Play Store and services
Although Android phones automatically update Google Play Store and background playback services, it sometimes crashes, causing various problems. Therefore, you must update them manually. We have covered in detail the update of the Google Play Store and services. Don’t forget to read them.
10. Deleting a Linked Google Account
The problem can also occur if there is an authentication problem for the Google account linked to the Play Store. Therefore, you must remove it from the phone and add it again.
For this, follow these steps:
- Open Settings on your phone and go to Account / Sync.
- Click on the name of your Google account. On the next screen, press the Delete Account button.
- Restart your phone.
- Follow step 1 again. Scroll down Accounts and tap Add account. Select Google and add the account. Once added, try to download the app.
11. Add a new Google account
If nothing helps, you should delete your existing Google account. But instead of adding it again, you will have to create a new one and add it. To do this, follow the steps mentioned in the previous section to delete and add the Google account.
12. Install them again
We hope the above solutions have helped you download your favourite apps. You can also try the solutions for some other errors like 495 on the Play Store. Once everything is up and running, check out how to change your Google Play Store location.