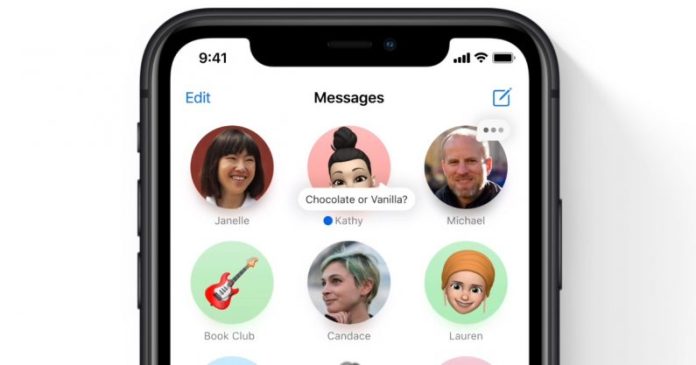The Messages app, unique to iOS, is a good alternative for Apple system users who want to communicate with each other. iOS 14 has brought more features to Messages on iPhone, some of them similar to what we’re used to on WhatsApp.
7 Tips for Messaging on iPhone and iPad
It’s because of it that you send and receive SMS on the iPhone, but the biggest difference is in iMessage, messages sent by the app when there is an internet connection — they appear in a blue balloon and are always encrypted. See the tips to get the best use of the app.
1. Change name and photo
Since iOS 13, Messages has allowed users to share their name and photo when starting a conversation or replying to a message through the app. You can use a photo of your choice or a Memoji.
The photo name can be shared in any Message chat, but the app will ask for confirmation when doing so. If you want, you can also turn off sharing
- Open the app and tap “Edit” in the upper left corner;
- Select “Edit name and photo”;
- Enter your name and tap the image circle to choose the photo or Memoji;
- Tap “OK” to finish.
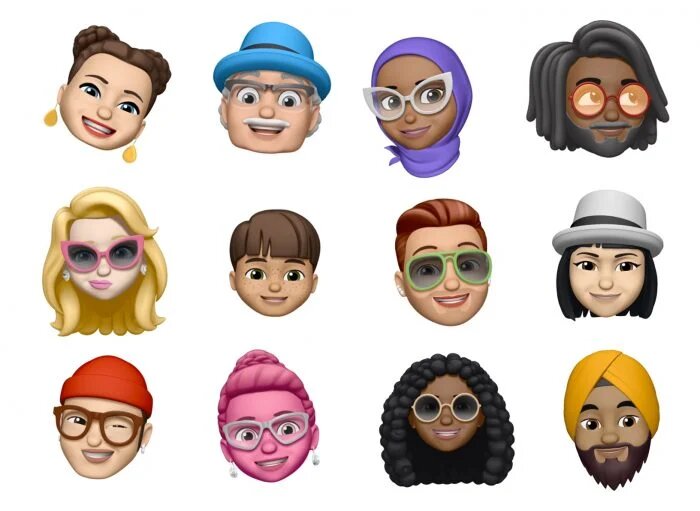
2. Mute conversations
When enabled, “Hide Alerts” stops notifications from the conversation in question. The crescent icon — the same as “Do Not Disturb” mode — will appear next to the muted chat. All other notifications continue to be delivered normally, except for those that you have hidden alerts.
- With messages open, swipe left over the message you want to mutate;
- Tap the “Alerts” button.
If you want to receive notifications again, just follow the same steps.
3. Search for attachments to a conversation
Don’t want to look at the whole conversation to find a specific media or link? Just look for the attachments to the message.
- Open the chat in the app;
- Tap the contact’s name at the top of the screen and then tap “Info”;
- You’ll see the photos and links sent in the conversation. Keep the attachment pressed to see the “Save,” “Copy,” “Share,” and “Delete” options.
4. Pin important conversations
As with WhatsApp, you can also pin conversations to your favourite contacts. When you do this, the chat will be pinned to the top of the app and can be accessed more easily.
To pin a conversation, open the app and swipe right over the chat in question. You’ll see a yellow pin icon—tap it and that’s it. The limit is up to nine fixed conversations at a time.
5. Share the location with someone
The ability to share location with other contacts, also present in WhatsApp, can be used in Messages.
- Open Messages and choose the contact you want to share with;
- Tap the contact’s name at the top of the screen and then tap “Info”;
- Tap “Send My Current Location” for the recipient to see your location on the map. You’ll need to choose how long you want to share—indefinitely, by the end of the day, or for an hour.
6. Reply to threaded messages
When you reply to a specific message with this feature, the response will appear just below, without disturbing the “flow” of the rest of the conversation.
To do this, press the desired message and tap the “Reply” option in the menu. If you click on the answer, you’ll be able to see the full content—the original text and what was answered.
7. Tag someone in the message
The option to mention someone is common on various social networks such as Facebook, Instagram and Twitter, and also on WhatsApp. In Messages, the goal is the same—people will receive notifications. This will happen even if the conversation is in a group and mutated.
To mark someone in Messages, just type the person’s name and tap them when it’s gray. It should turn blue—if that happens, the mention worked. After that, just send normally.
Source: The Next Web.