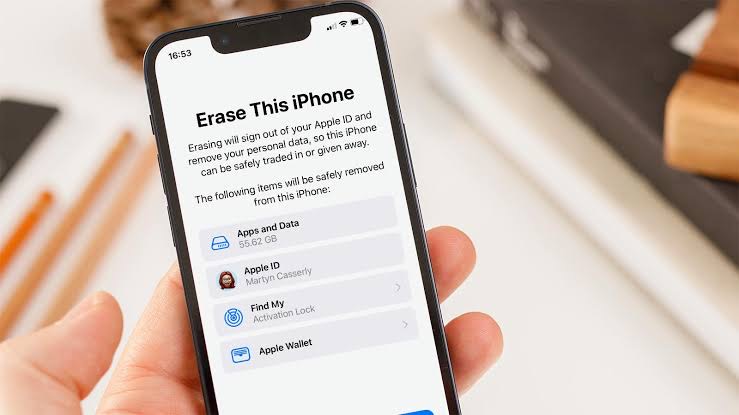Factory resetting an iPhone is a useful way when it comes to troubleshooting various performance issues, selling your device, or preparing it for a new user. However, when attempting to perform a factory reset, it’s common to be prompted for your Apple ID password. If you don’t have your Apple ID password or have forgotten it, you might think that resetting your iPhone is impossible. Fortunately, there are ways to reset your iPhone without an Apple ID password.
The main goal of this article is to provide step-by-step instructions on how to factory reset an iPhone without an Apple ID password.
Why do you need to reset your iPhone?
- Performance issues: Over time, your iPhone may start to slow down or experience glitches. Resetting your iPhone can help to improve its performance by clearing out temporary files and removing unwanted apps and data.
- Selling your device: If you’re planning to sell your iPhone, resetting it to its factory settings is an important step. This ensures that all of your personal information and data is removed from the device, protecting your privacy and security.
- Preparing for a new user: If you’re giving your iPhone to someone else, resetting it to its factory settings can help ensure that their experience with the device is smooth and hassle-free. This is especially important if you’re giving the device to a family member, friend, or coworker.
- Fixing software issues: If you’re experiencing software issues on your iPhone, such as frozen apps or a malfunctioning operating system, resetting your iPhone can help resolve these issues.
Performing a factory reset can provide a fresh start for your iPhone, making it run like new again. It’s important to note, however, that resetting your iPhone will erase all of your data and settings, so be sure to back up your important files before proceeding.
How to Factory Reset iPhone Without Apple ID Password
Resetting your iPhone to its factory settings can help fix a variety of issues, from slow performance to software glitches. While it’s always best to back up your data before resetting your device, there are several methods you can use to reset your iPhone even if you don’t remember your Apple ID password.
Method 1: Factory Reset iPhone without Apple ID via iTunes
Using iTunes is a common method for resetting an iPhone. Here’s how to do it:
- Launch iTunes on your computer and connect your iPhone to the computer using a USB cable.
- Once your iPhone is connected, select it from the iTunes menu.
- Click on the “Restore iPhone” button.
- iTunes will prompt you to confirm that you want to restore your iPhone. Click “Restore” to proceed.
- iTunes will begin the process of restoring your iPhone to its factory settings. This may take several minutes.
- Once the process is complete, your iPhone will restart and you’ll be prompted to set it up as a new device.
Method 2: Remove Apple ID & iCloud Account with iMyFone LockWiper
iMyFone LockWiper is a powerful tool that can help you remove your Apple ID and iCloud account from your iPhone without needing your Apple ID password. Here’s how to use it:
- Download and install iMyFone LockWiper on your computer.
- Launch the software and select “Unlock Apple ID” from the main menu.
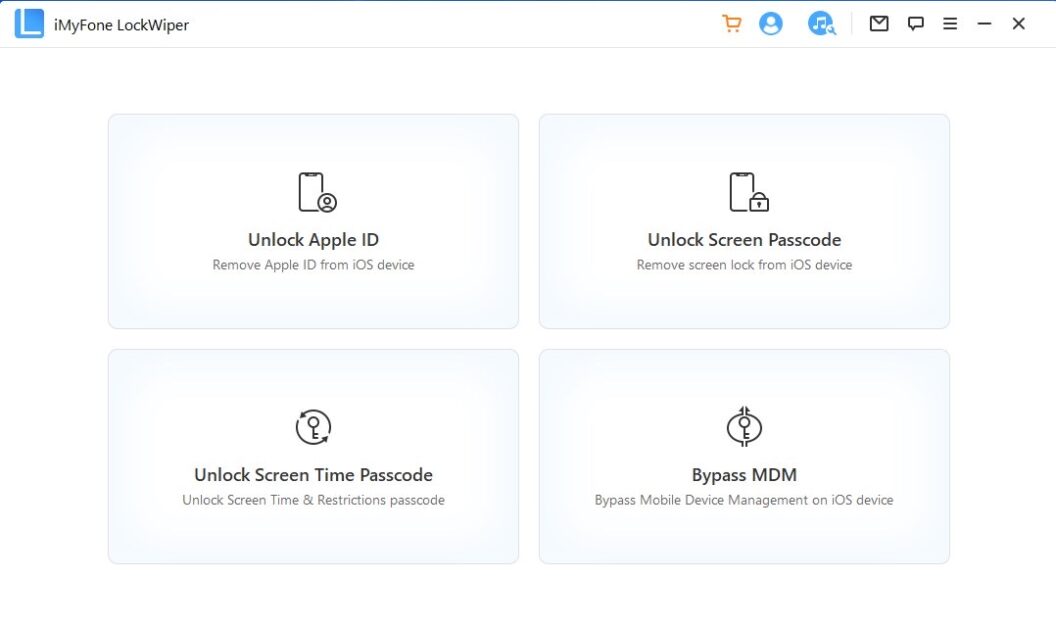
- Connect your iPhone to your computer using a USB cable.
- Follow the on-screen instructions and click the “Start to Unlock” tab to remove the Apple ID and iCloud account from your device.
- After a few minutes, the process will be complete and your iPhone will be free of any Apple ID or iCloud account restrictions.
This method is a great option if you’ve forgotten your Apple ID password or can’t reset your iPhone using the other methods we’ve discussed.
Method 3: Factory Reset iPhone using Recovery Mode
If the previous methods don’t work for you, you can try using Recovery Mode. Here’s how to do it:
- Make sure your iPhone is turned off.
- Connect your iPhone to your computer using a USB cable.
- Hold down the power button and home button simultaneously until you see the Apple logo.
- Release the power button but continue holding the home button until you see the “Connect to iTunes” screen.
- Launch iTunes on your computer. You should see a message saying that your iPhone is in recovery mode and needs to be restored.
- Click on “Restore iPhone” to begin the process of restoring your iPhone to its factory settings.
- Once the process is complete, your iPhone will restart and you’ll be prompted to set it up as a new device.
Common Issues and Troubleshooting
While performing a factory reset, there are several common issues that can arise. If you encounter any issues during the reset process, there are several troubleshooting steps you can take to resolve them.
iTunes error: If you encounter an error during the restore process, try updating iTunes to the latest version and restarting your computer. If the issue persists, try using a different USB cable or port.
Frozen screen: If your iPhone screen freezes during the reset process, try holding down the power button and home button simultaneously until the screen goes blank and the Apple logo appears. This should restart your iPhone and resume the reset process.
Activation lock: If you’re prompted to enter your Apple ID and password during the reset process, but you don’t remember your Apple ID or password, you may be locked out of your iPhone. In this case, you’ll need to contact Apple Support to unlock your device or remove your Apple ID with iMyFone LockWiper.
Data loss: Performing a factory reset will erase all data from your iPhone, so it’s important to back up your data before resetting your device. You can do this by syncing your iPhone with iTunes or iCloud.
Conclusion
In this article, we’ve covered three methods for resetting your iPhone without an Apple ID password. By following these steps, you can quickly and easily reset your iPhone to its factory settings and start fresh.
So, that’s it for this article. We hope you found it helpful, and that you’re now able to reset your iPhone without any issues. Thanks for reading, and good luck!